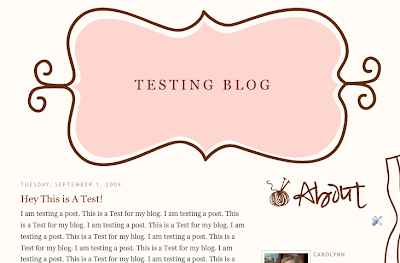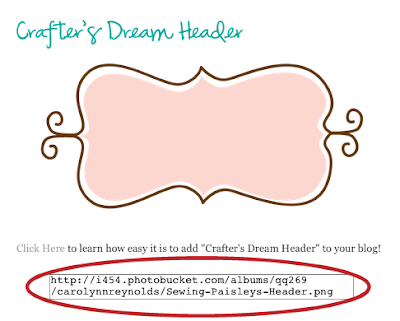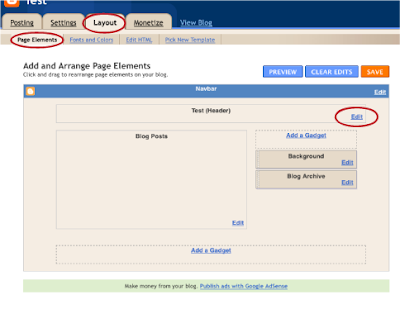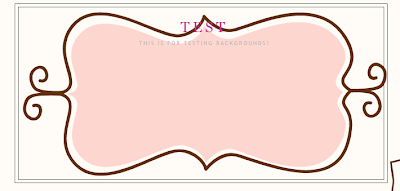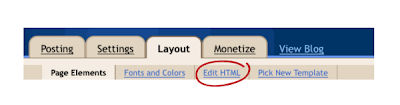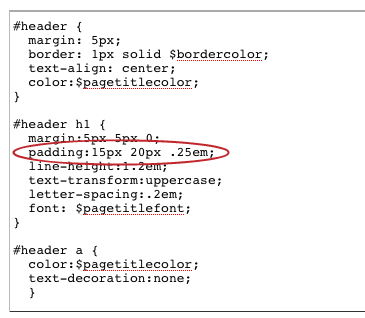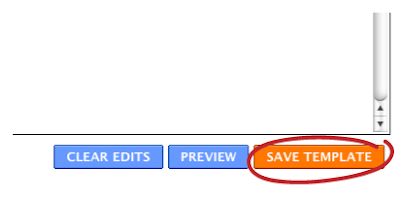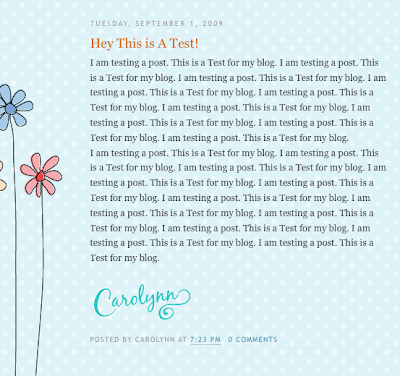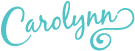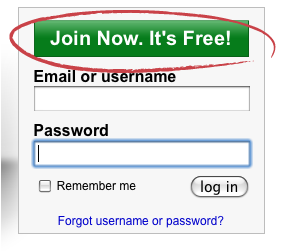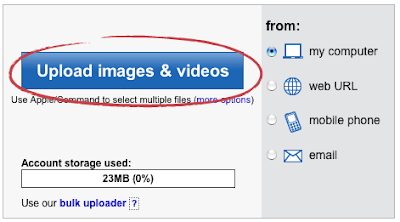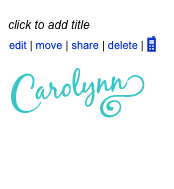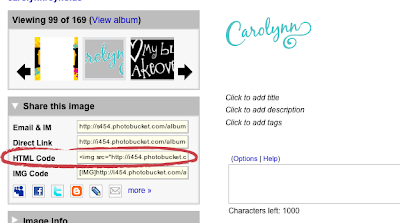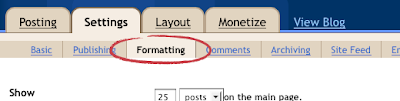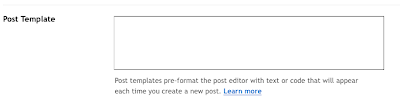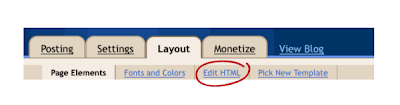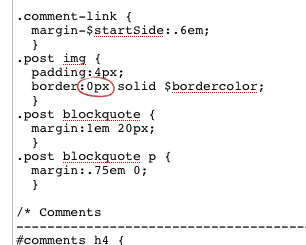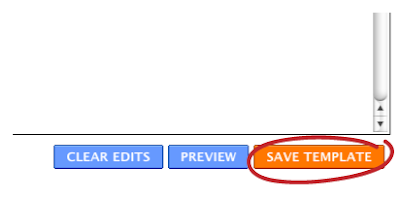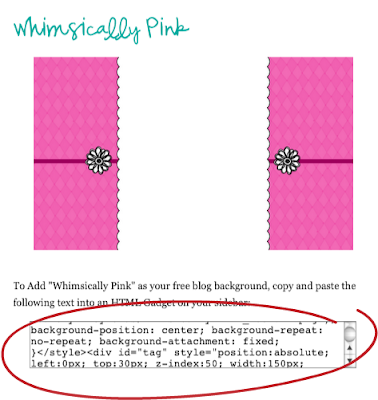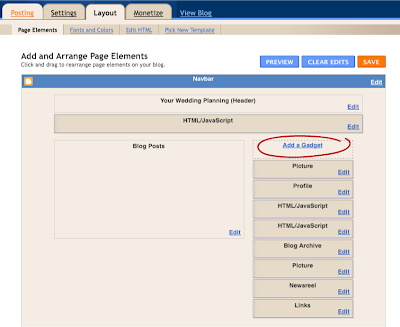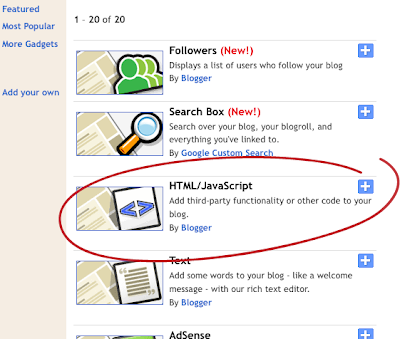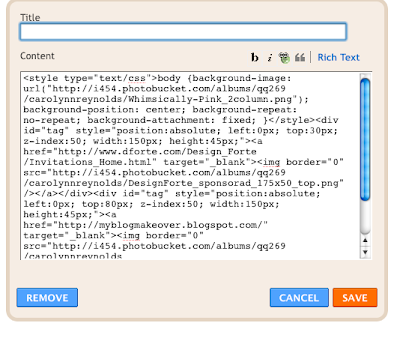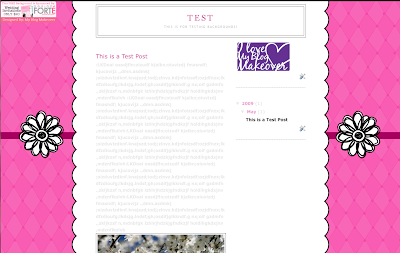A Signature is a fun way to customize your blog and it is easier than you think!
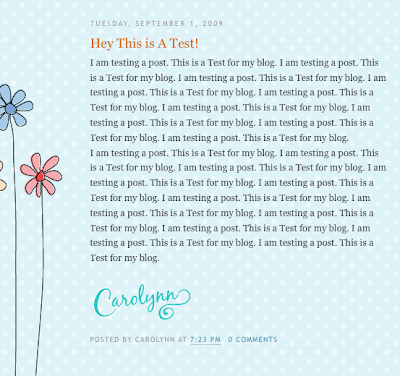 Step #1:
Step #1:You need to create your custom signature in the program of your choice, I use Adobe Illustrator or Adobe Photoshop. Make sure that when you save your signature, you save it as a
png file with a transparent background. If this is a step that you can't do yourself, or don't want to do yourself, email me (carolynn@dforte.com), and I can design you a custom signature for your blog for only $10!
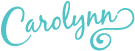 Step #2:
Step #2:Create a
Photobucket Account (www.photobucket.com)
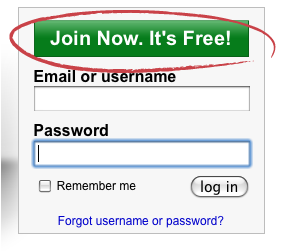 Step #3:
Step #3:Upload your Custom Signature.
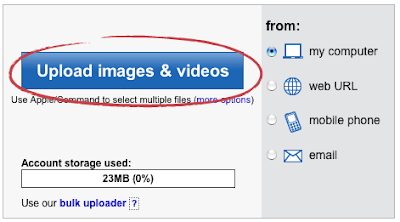 Step #4:
Step #4:Click on your signature.
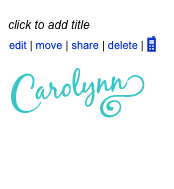 Step #5:
Step #5:A similar screen below should show up. Copy the
HTML Code for your signature.
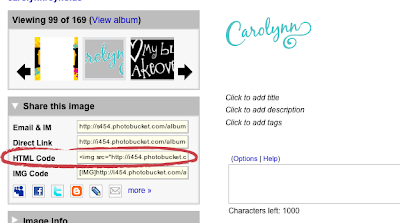 Step #6:
Step #6:Return to your Blog and go to your
Settings and
Formatting Section.
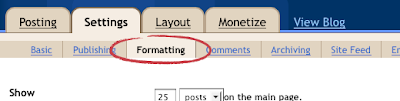 Step #7:
Step #7:Scroll to the bottom and you will see a
Post Template section, in the box, paste the code that you got from photobucket. Then Save.
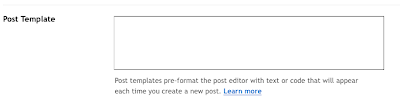 Step #8:
Step #8:Go to
Layout and
Edit HTML.
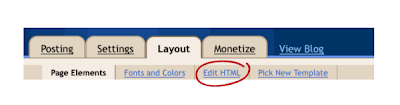 Step #9:
Step #9:Scroll down to where you see the below text, and change the border to
0px. Then Save your template.
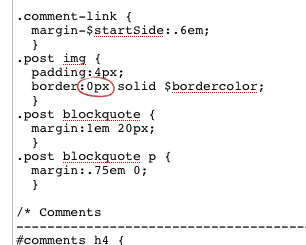
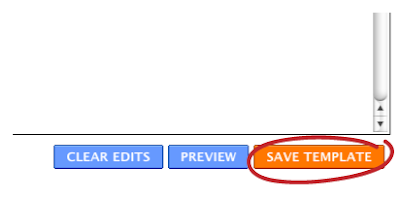
And you are done!